






В программе Microsoft Excel есть средства построения графиков и диаграмм различной сложности на основании введенных на рабочем листе рядов с данными. Для того, чтобы построить диаграмму или график, нужно выделить ряд чисел на листе данных, которые нужны для построения необходимой диаграммы, после этого выбрать в меню вкладки «Вставка» в группе «Диаграммы» желаемый вид диаграммы. При этом на поле листа появится рисунок с изображением выбранной вами диаграммы.
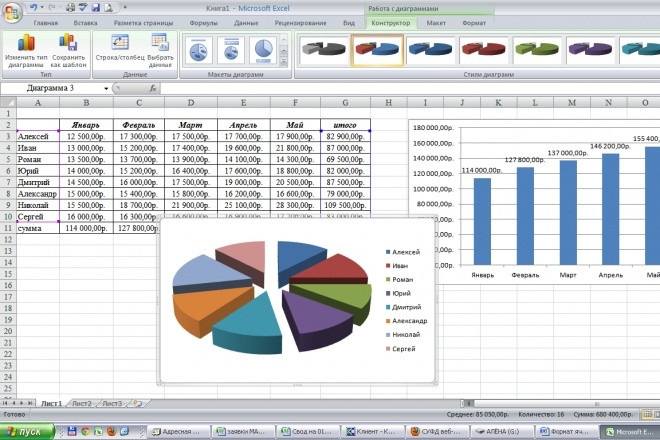
Все существующие виды диаграмм можно увидеть, нажав стрелку внизу справа в меню «Вставка» в группе «Диаграммы».
Для того, чтобы редактировать существующую диаграмму, можно использовать несколько способов. Один из них заключается в нажатии правой кнопки мышки при наведении на поле диаграммы. В этом случае открывается окно контекстного меню диаграммы, в котором есть множество инструментов для ее редактирования. Например, изменить тип диаграммы, выбрать данные, переместить диаграмму и прочие. Второй способ заключается в том, что при выделении диаграммы левой кнопкой мышки, на панели меню появляется три вкладки для работы с диаграммами, такие как: «Конструктор», «Макет» и «Формат». При выборе каждой из этих вкладок меню, появляется множество возможностей для форматирования диаграммы.
Не нашли то, что искали?
Попробуйте обратиться за помощью к преподавателям
Сводная информация в программе Microsoft Excel формируется различными способами. Для этого используются несколько методов свода данных, такие как: промежуточные итоги, сводные таблицы и консолидация.
Для использования метода промежуточных итогов необходимо сначала ввести список данных, затем упорядочить из по возрастанию, после этого выделить левой кнопкой мышки любую ячейку из списка и на вкладке «Данные» в группе «Структура» выбрать команду «Промежуточный итог». При этом появится окошко, в котором нужно выбрать желаемые параметры и нажать кнопочку «ОК», после чего данные структурируются на уровни и ими можно будет управлять, нажимая кнопочку скрыть или вывести данные. Для того, чтобы удалить промежуточные итоги нужно в окошке «Итоги» нажать команду «Убрать все».
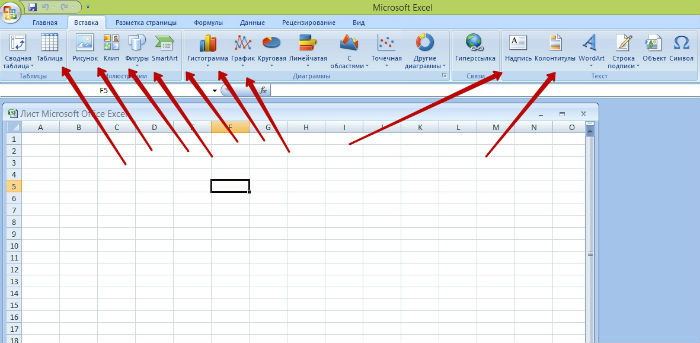
Метод сводных таблиц подразумевает выполнение таблицы свода данных, которая применяется для детального анализа необходимых данных. Для создания такой таблицы нужно сперва выделить данные, убрать из них всевозможные фильтры и промежуточные итоги в том случае, если таковые имеются, в группе «Таблица» во вкладке «Вставка» выбрать команду «Сводная таблица». При этом на экране появится окошко, в котором нужно выбрать параметры для анализа и указать место для отчета сводной таблицы. При необходимости произвести обновление такой таблицы, нужно на вкладке «Параметры» в группе «Данные» выбрать команду «Обновить». При выделении поля сводной таблицы и нажатии на нем в основном меню появляется вкладка «Конструктор», ее можно использовать для редактирования структуры, вида и формы ячеек этой таблицы.
Сложно разобраться самому?
Попробуйте обратиться за помощью к преподавателям
Консолидация подразумевает под собой соединение типичных данных из определенного количества таблиц в одну таблицу итогов, находящуюся на отдельном листе, при этом существует несколько способов такой консолидации, а именно: отчет сводной таблицы, консолидация по положению, по категориям и с использованием трехмерных ссылок. При этом важно предусмотреть невозможность дублирования консолидации при внесении изменений в начальные данные. Для этого на вкладке «Данные» в группе «Работа с данными» нужно выбрать команду «Консолидация» и в появившемся окошке отметить галочкой пункт «Создавать связи с исходными данными».
Таким образом, зная дополнительные возможности программы Microsoft Excel можно облегчить себе работу с таблицами и анализ необходимой информации.
Закажите подходящий материал на нашем сервисе. Разместите задание – система его автоматически разошлет в течение 59 секунд. Выберите подходящего эксперта, и он избавит вас от хлопот с учёбой.
Гарантия низких цен
Все работы выполняются без посредников, поэтому цены вас приятно удивят.
Доработки и консультации включены в стоимость
В рамках задания они бесплатны и выполняются в оговоренные сроки.
Вернем деньги за невыполненное задание
Если эксперт не справился – гарантируем 100% возврат средств.
Тех.поддержка 7 дней в неделю
Наши менеджеры работают в выходные и праздники, чтобы оперативно отвечать на ваши вопросы.
Тысячи проверенных экспертов
Мы отбираем только надёжных исполнителей – профессионалов в своей области. Все они имеют высшее образование с оценками в дипломе «хорошо» и «отлично».
Эксперт получил деньги, а работу не выполнил?
Только не у нас!
Безопасная сделка
Деньги хранятся на вашем балансе во время работы над заданием и гарантийного срока
Гарантия возврата денег
В случае, если что-то пойдет не так, мы гарантируем возврат полной уплаченой суммы
















































Заполните форму и узнайте цену на индивидуальную работу!




